
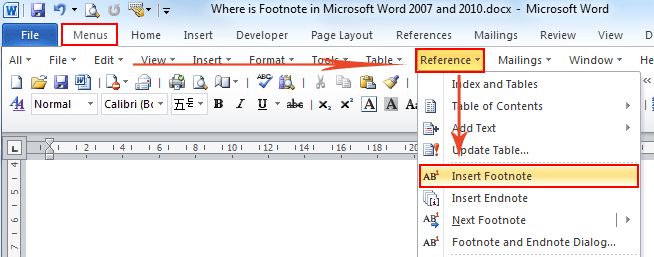
Step 5: If you wish to make adjustments to how the footnotes are displayed, then click the Footnote and Endnote menu button at the bottom-right corner of the Footnotes section of the navigational ribbon. Step 4: Type the content of your footnote. Step 3: Click the Insert Footnote button in the Footnotes section of the navigational ribbon. Step 2: Click the References tab at the top of the window. Step 2: Click the location in the document where you wish to insert the footnote reference.

However, you can use the keyboard shortcut of Ctrl + Alt + F if you prefer. Our method below will use the navigational ribbon to insert the footnote. If you wish to change something about the display of your footnotes, then you can do so by modifying the relevant option on the Footnote and Endnote window referenced in Step 6 below. In this tutorial, we will be creating a single footnote that will display at the bottom of the page.
#Convert endnotes to footnotes word 2013 how to#
Our tutorial below will show you how to insert a new footnote in Word 2010, plus show you how to find the menu that allows you to customize the appearance of the footnotes that you have inserted. Due to the importance that a footnote can have to a document, you may eventually encounter a scenario where you need to add one to your document in Microsoft Word 2010. Footnotes are found in a variety of different document types, as they can be useful when a topic requires further explanation, but may not fit within the context of the document.


 0 kommentar(er)
0 kommentar(er)
